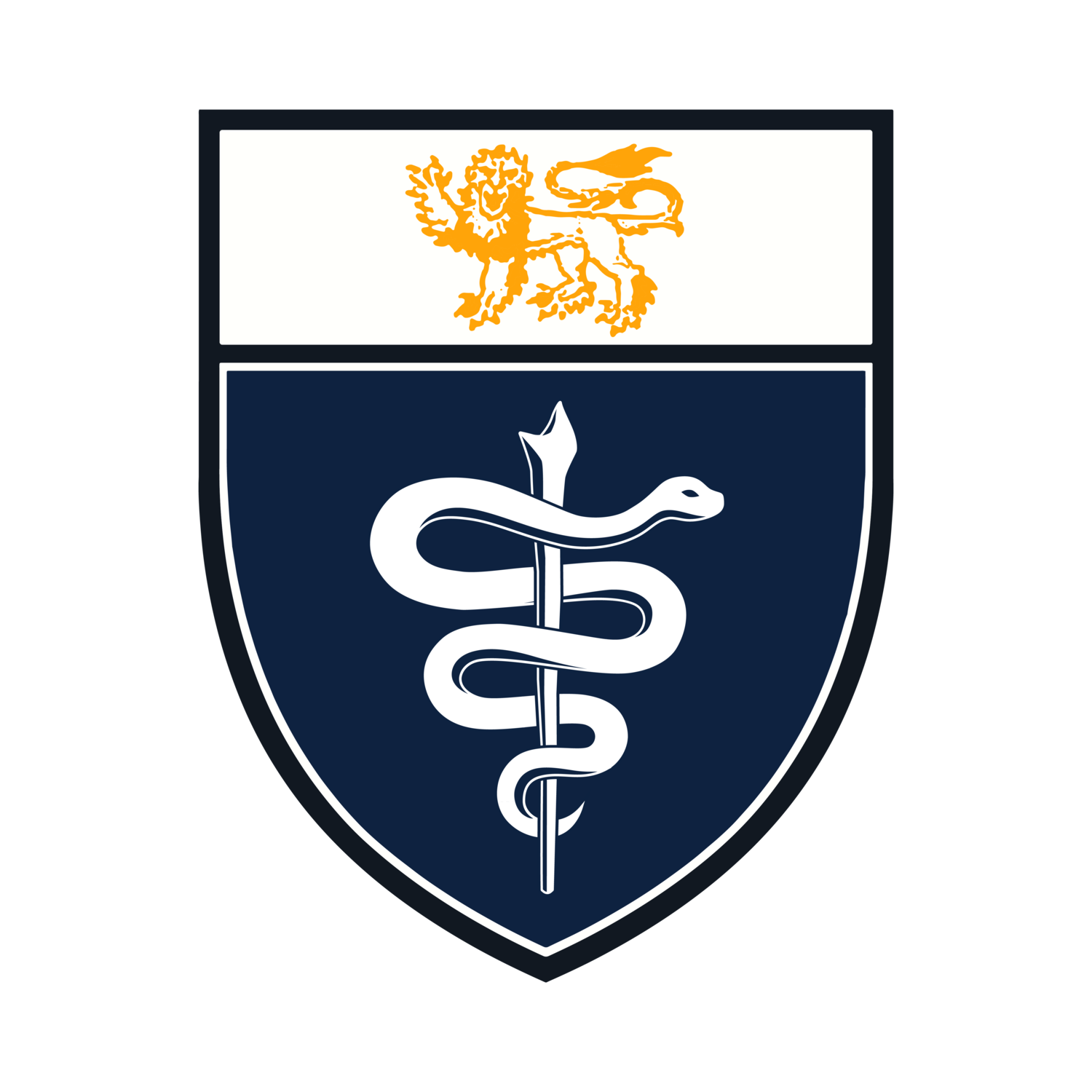The guide for new editors
prithee findeth thy info here before contacting the developers
Intro
Organization of the Site
The site is organized into clusters!
- There are 4 clusters
- Each directorate has a page within the cluster
- There are several non-cluster related pages namely
- Events
- Newsfeed
- Gallery
- Main page
- Shop
- Contact Us
- Coming Soon
- Most of the content is just manually typed into squarespace!
- The Event Page is custom coded to process the events properly.
- Most of the small animations around the site are manually coded.
0
MODIFYING PAGES
Changing pages is quite simple. Just use the native squarespace blocks.
The menu can be found in the TOP RIGHT of the page editing interface
There are different blocks to be used.
Common Blocks
- TEXT - this is for adding simple text with simple formatting (Like the big number at the side of this screen, 0,1,2,etc)
MARKDOWN - this is used if you want to use HTML/CSS to modify your text, like THIS or evenlike this. These spaces where the instructions and guides are are all in markdown.
SPACER and LINE - These just make the site look nice. spacers are below the big numbers to indent this text box rightwards. lines are the nice thin lines above this text area.
Image and Gallery Blocks you should just figure out yourself, you're a smart kid.
MARKDOWN IS VERY POWERFUL
it allows us to put in the
- bullet points
- sub bullet points
- Even these numbered lists
- Yup
1
ADDING EVENTS
Please add the events using the Add Event page
The CATEGORY of your event is your DIRECTORATE.
The EXCERPT of the event refers to The text the user will see.
The BODY of the event is the write-up of the event that the user sees when he visits your event page
The event page is AUTOMATICALLY GENERATED
For any other queries not contained here, please contact the developers.
2
Uploading pictures.
Ok. so there are 2 ways that you can do photos.
1. If you want your pictures to be on the "GALLERY" webpage
Upload your photo in the corresponding GALLERY. Eg: If you are in Sports Directorate, upload to the gallery titled "Student Life"
- The galleries can all be found under the MEDIA folder.
Then in your own page, you can then reference your photo that is in that gallery!
2. IF you dont care about it being shown on the "GALLERY" webpage
Just use the native squarespace "Image Block"
3
USING CUSTOM FONTS
OH NO I WANT TO USE CUSTOM FONTS HOW NOW
To install the fonts
EZ PZ
Go HERE
But please do follow the conventions that we have set.
To use the fonts
If it is a very element-specific change, use a simple < .. style="font-family: font"> within the tag.
If it is a site-wide change (eg: change the navigation bar font, changing h1, h2, h3 to a custom font, etc. Delve into the custom-site.less. But it is probably safer to contact the developer.
4
73rd MedSoc PR Updates (Jun 2022)
https://www.will-myers.com/articles/how-to-add-tabs-in-squarespace-70-71 -> Use this reference links to add tabs to keep each individual MedSoc’s cycles items available